Nói đến cài macOS trên PC, chắc hẳn mọi người đều nghĩ đến các bước sau:
+ Tạo USB chứa bộ cài và Clover boot
+ Boot vào bộ cài, format phân vùng về định dạng mac
+ Chọn phân vùng vừa format và chờ bộ cài chạy xong
Tuy nhiên, hôm nay mình sẽ mang đến một phương pháp mới mà bản thân đã áp dụng được vài năm và thấy rất hiệu quả. Hy vọng sẽ giúp các bạn cài nhanh hơn và có nhiều thời gian hơn để vọc vạch các thứ khác như kext, config.
Nhược điểm của phương pháp tạo bộ cài macOS bằng USB
+ Mỗi USB thường chỉ chứa được 1 phiên bản macOS
+ Nếu USB rẻ tiền thì thời gian boot và cài đặt cũng khá lâu (trên dưới 30 phút). Đấy mới là cài trắng, chưa có kext hay chương trình gì
+ Ổ cứng phải ở định dạng GPT và RAM phải trên 4GB
+ Disk Ultility lỗi không format được sang định dạng macOS và những lỗi không tên khác
Phương pháp mới ở đây là gì ?
Sử dụng AutoDMG, chúng ta sẽ tạo ra 1 file ảnh chứa hệ điều hành macOS sạch (giống như Ghost trên Win vậy). Từ file ảnh này ta có thể sử dụng các công cụ trên macOS (Disk Ultility, Carbon Driver Clone) hoặc trên Windows (R-driver Image và Paragon Hard Disk Manager) để chép file ảnh này vào phân vùng định sẵn trên ổ cứng.
Cách sử dụng AutoDMG để tạo file ảnh macOS sạch
1, Tải và cài đặt AutoDMG
+ Tải AutoDMG mới nhất tại đây
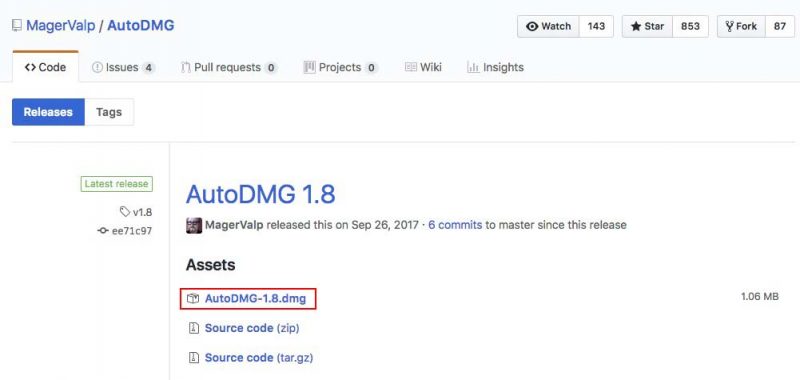
+ Mở file dmg vừa tải và copy chương trình vào thư mục Application của mac
2, Sử dụng AutoDMG
+ Giao diện của AutoDMG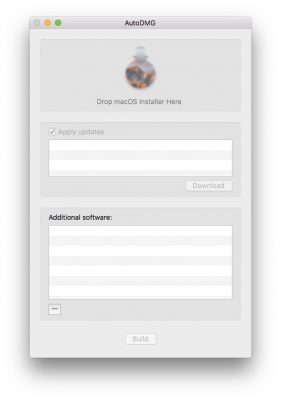 + Kéo file bộ cài macOS dạng .app vào phần “Drag macOS Installer Here”, chương trình sẽ thông báo cho bạn phiên bản macOS trong file .app đó kèm số build
+ Kéo file bộ cài macOS dạng .app vào phần “Drag macOS Installer Here”, chương trình sẽ thông báo cho bạn phiên bản macOS trong file .app đó kèm số build
+ Kéo thêm bản cập nhật macOS hoặc phần mềm bạn muốn cài thêm vào phần “Additional software”. Cái nào ở trên sẽ được cài trước. Ví dụ như hình mình kéo thêm file combo update của macOS 10.12.6
+ Ấn nút build và chọn vị trí để lưu file dmg thành phẩm và ấn save để hoàn tất. Bên trong file DMG thành phẩm sẽ có 2 phân vùng: 1 phân vùng Macintosh HD chứa bản macOS sạch và 1 phân vùng Recovery HD ẩn chưa bản recovery tương ứng với phiên bản macOS của file .app đầu vào
Sử dụng file DMG tạo ra thế nào ?
1, Restore bằng Disk Ultility của usb bộ cài macOS, của một máy macOS khác hoặc từ macOS chạy trên ổ cứng ngoài
+ Cách này cũng có thể dùng để cài lại cho máy Macbook xịn mà không cần USB cài đặt
+ Điều kiện: ổ cứng của bạn ở định dạng GPT, phân vùng EFI >= 300MB, phân vùng cài macOS đã tạo có dung lượng >= 50GB
+ Lưu ý: trừ khi ổ cứng và các phân vùng trên ổ này được tạo bằng Disk Ultility, các bạn nên SAO LƯU dữ liệu trước khi sử dụng cách này để tránh mất dữ liệu
+ Bước 1: chọn phân vùng muốn chép DMG vào
+ Bước 2: chọn edit – Restore
+ Bước 3: chọn file ảnh DMG mà bạn muốn khôi phục rồi ấn Restore
2, Restore bằng Carbon Copy Cloner trên một máy macOS khác hoặc từ macOS chạy trên ổ cứng ngoài
+ Điều kiện: phân vùng cài macOS phải được format về định dạng mac (HFS+) trước. Kích thước phân vùng chỉ cần lớn hơn dung lượng data của file ảnh. Không phân biệt MBR/GPT. Tuy nhiên cách này không tạo được phân vùng RecoveryHD lên ổ cứng
+ Tải phần mềm tại đây
Ứng dụng thực tiễn
1, Restore file ảnh macOS sạch lên ổ cứng bằng Windows mà không cần dùng usb bộ cài
1.1, Xem hướng dẫn tạo và khôi phục file R-driver Image tại đây
+ Sau khi restore xong, ta tiến hành đặt lại type code phân vùng cho đúng. Giả thiết rằng chúng ta đã dùng R-driver Image để restore ảnh macOS vào phân vùng 49GB trên ổ cứng tên Disk 0
Bước 1: mở cmd, gõ “diskpart” để mở ra cửa sổ diskpart.
Bước 2: chọn phân vùng và set id cho phân vùng đó về đúng code của HFS+ (phân vùng macOS)
Giải thích các lệnh:
+ lis dis: liệt kê tất cả ổ đĩa (vật lý) đang có trên máy
+ sel dis 0: chọn ổ đĩa vật lý số 0
+ lis par: liệt kê tất cả phân vùng có trong ổ đĩa đã chọn
+ sel par 4: chọn phân vùng số 4, chính là phân vùng 49GB mà ta đã restore macOS vào bằng R-driver Image
+ set id=48465300-0000-11AA-AA11-00306543ECAC: đặt partition ID cho phân vùng đó về đúng HFS+ (định dạng mac). Nếu id này không đúng sẽ có hiện tượng boot vào bị táo cấm
1.2, Dùng phần mềm Paragon Hard Disk Manager để nới rộng phân vùng macOS (vì khi dùng R-driver Image, giả sử ảnh được tạo trên phân vùng 50GB thì khi bê sang phân vùng 100GB nó cũng chỉ ra 50GB và để lại 50GB trống)
Bước 1: tải phần mềm tại đây. Giải nén và chạy file PHDM15P-ENG.cmd
Bước 2: chọn phân vùng macOS muốn kéo giãn và ấn Move/Resize
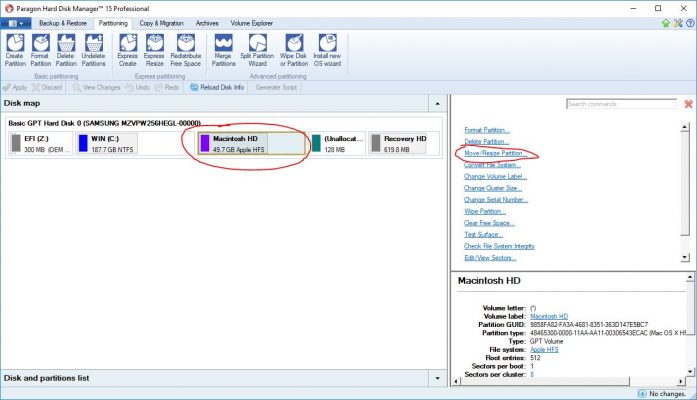 Bước 3: chọn dung lượng bạn muốn kéo dãn, ấn Yes rồi ấn Apply và chờ
Bước 3: chọn dung lượng bạn muốn kéo dãn, ấn Yes rồi ấn Apply và chờ
2, Tạo môi trường macOS cứu hộ ngay trên USB hoặc ổ cứng di động
+ Dùng cho máy mac xịn
Restore file dmg vào ổ cứng di động hoặc usb, trên một ổ cứng di động có thể chứa được nhiều phiên bản
+ Dùng cho máy hackintosh
Trên ổ cứng di động hoặc USB định dạng MBR, tạo ít nhất 2 phân vùng: 1 phân vùng FAT32 (để active), các phân vùng khác ta restore macOS đã tạo vào. Phân vùng FAT32 sẽ dùng để cóp hoặc cài CLOVER boot vào, các phân vùng khác có thể chứa nhiều bản macOS theo ý thích như ổ cứng mà mình đang sử dụng ở đây
Chúc các bạn thành công.
Bài viết bạn đang xem được tài trợ bởi

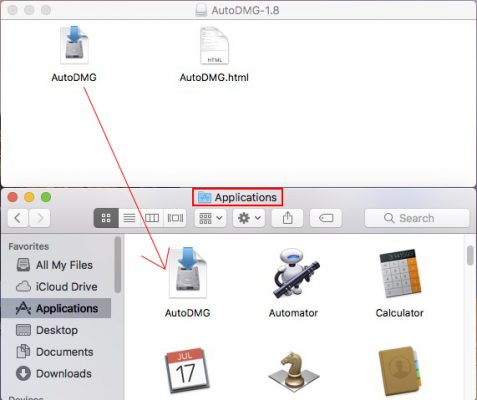
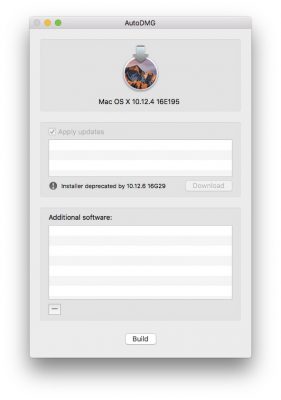
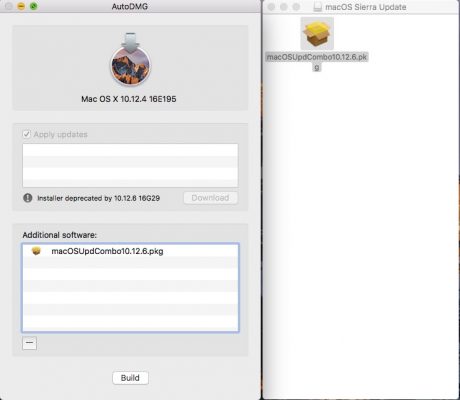
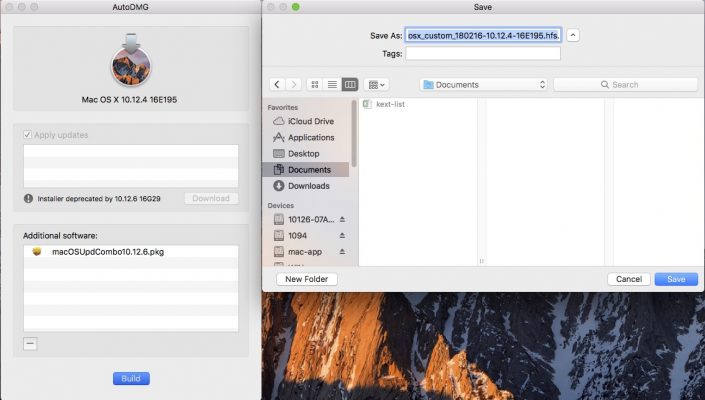
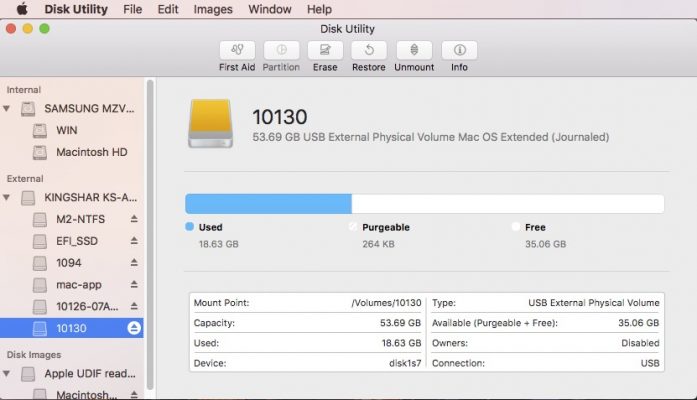
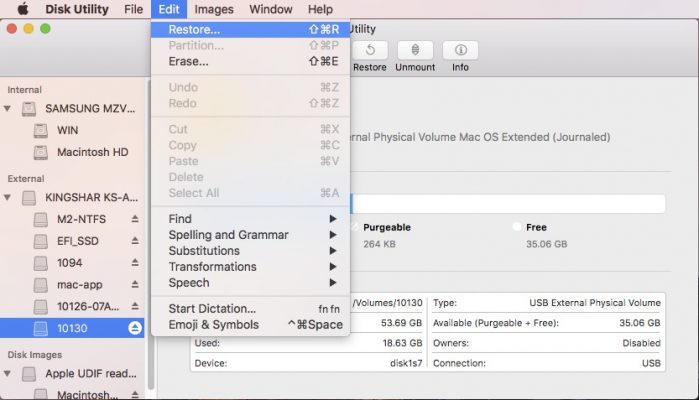
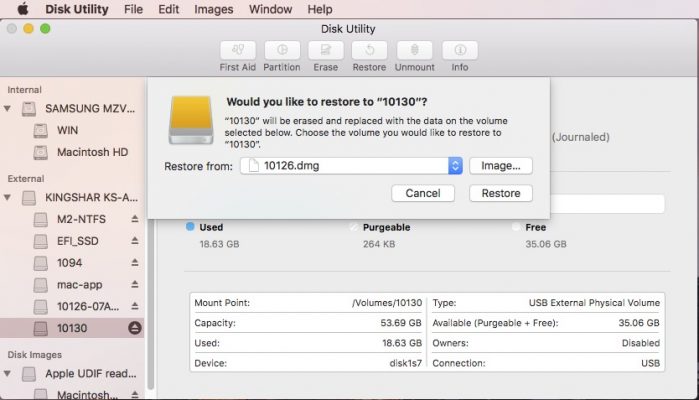
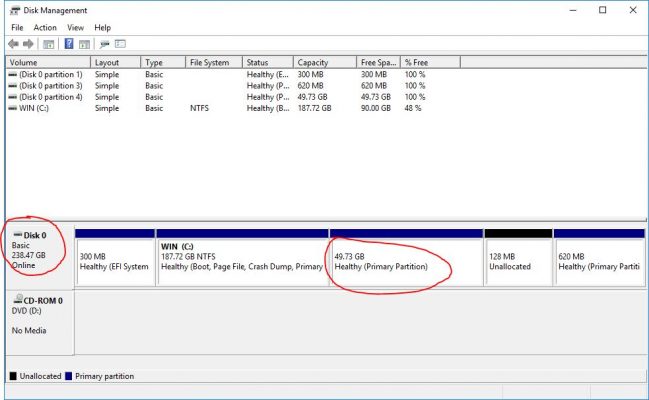
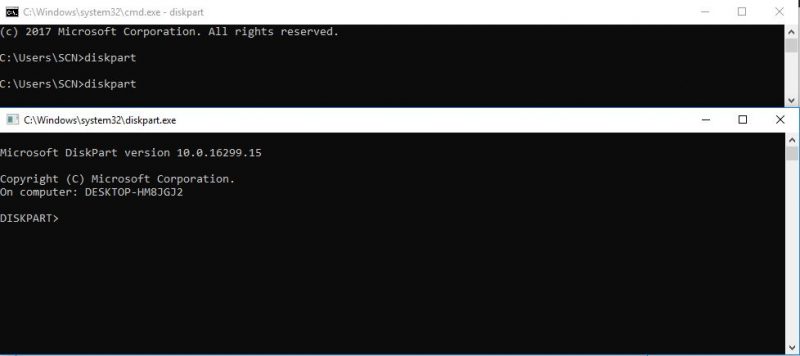
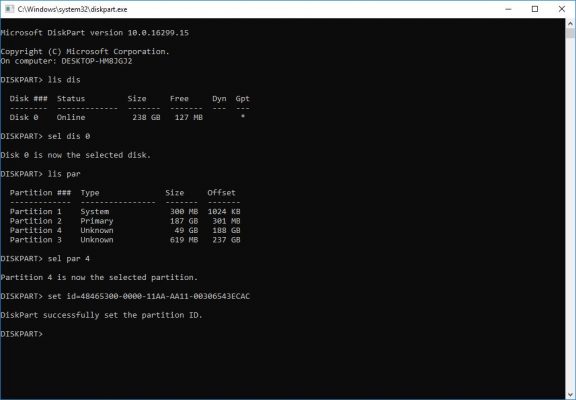
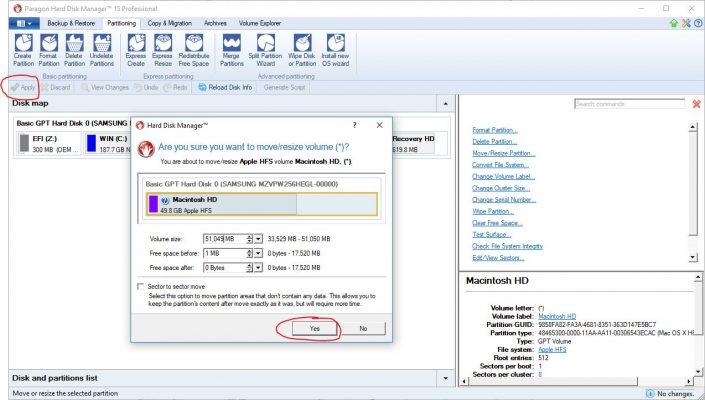

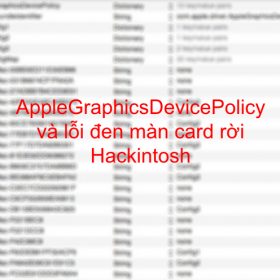
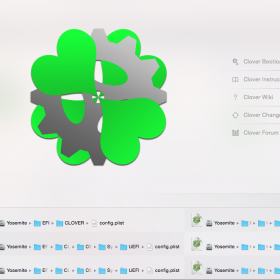
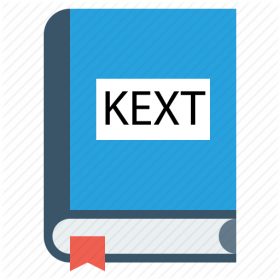
Thanks bạn vì bài viết hay nhé!